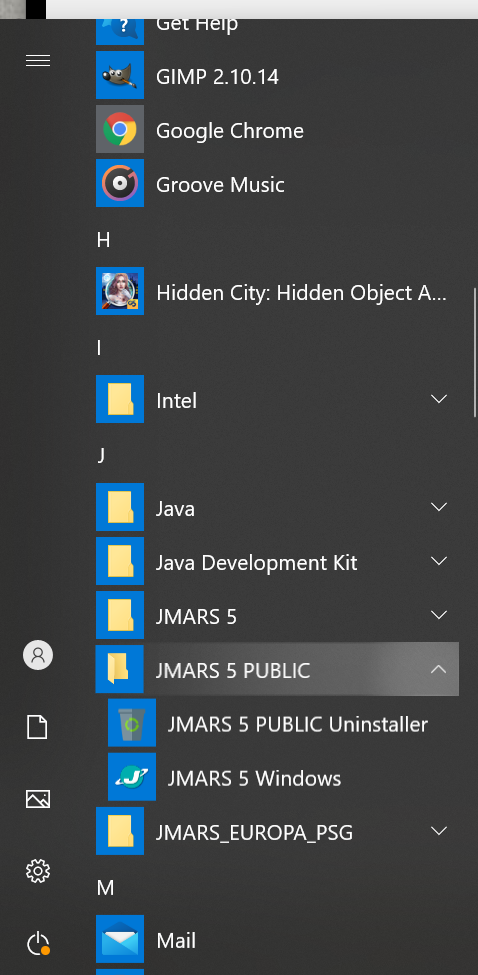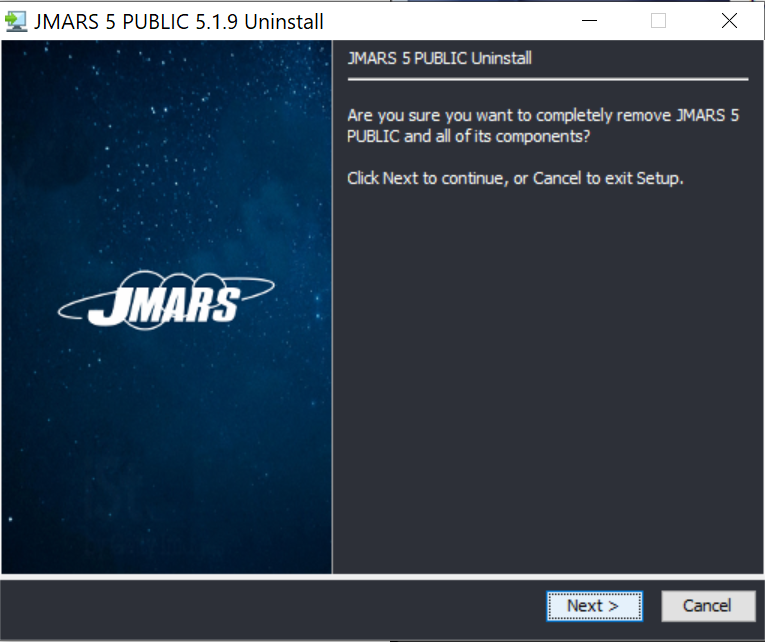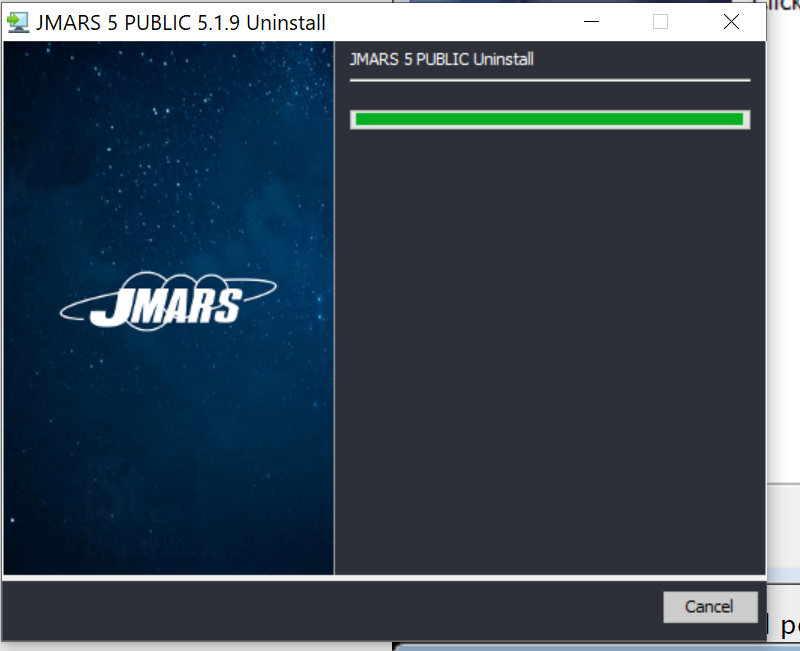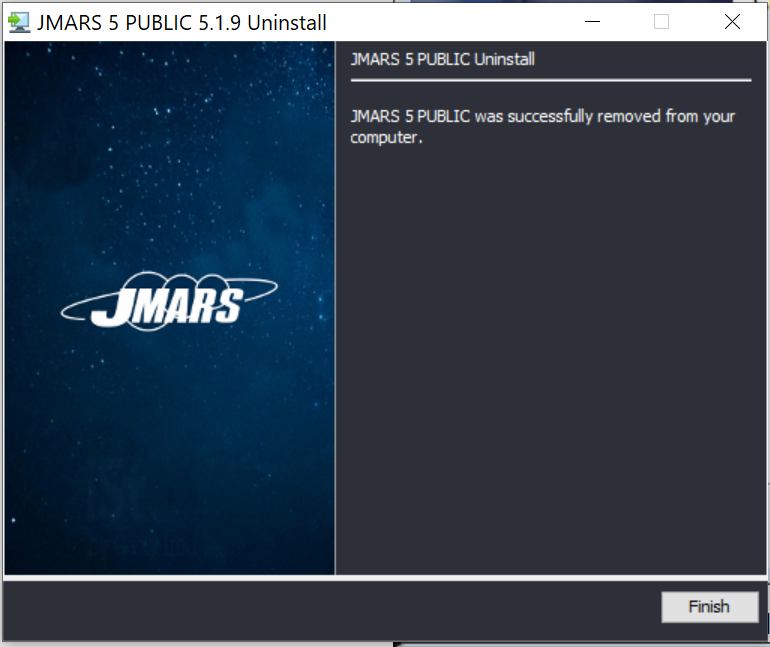- Home
- Getting Started
- Documentation
- Release Notes
- Tour the Interface
- Tour the Layers
- JMARS Video Tutorials
- Lat/Lon Grid Layer
- Map Scalebar
- Nomenclature
- Crater Counting
- 3D
- Shape Layer
- Mosaics
- Map
- Advanced/Custom Maps
- Graphic/Numeric Maps
- Custom Map Sharing
- Stamp
- THEMIS
- MOC
- Viking
- CRISM Stamp Layer
- CTX
- HiRise
- HiRISE Anaglyph
- HiRISE DTM
- HRSC
- OMEGA
- Region of Interest
- TES
- THEMIS Planning
- Investigate Layer
- Landing Site Layer
- Tutorials
- Video Tutorials
- Displaying the Main View in 3D
- Finding THEMIS Observation Opportunities
- Submitting a THEMIS Region of Interest
- Loading a Custom Map
- Viewing TES Data in JMARS
- Using the Shape Layer
- Shape Layer: Intersect, Merge, and Subtract polygons from each other
- Shape Layer: Ellipse Drawing
- Shape Layer: Selecting a non-default column for circle-radius
- Shape Layer: Selecting a non-default column for fill-color
- Shape Layer: Add a Map Sampling Column
- Shape Layer: Adding a new color column based on the values of a radius column
- Shape Layer: Using Expressions
- Using JMARS for MSIP
- Introduction to SHARAD Radargrams
- Creating Numeric Maps
- Proxy/Firewall
- JMARS Shortcut Keys
- JMARS Data Submission
- FAQ
- Open Source
- References
- Social Media
- Podcasts/Demos
- Download JMARS
JMARS ›
Install JMARS on a Windows PC
The purpose of this tutorial is to walk users through the process of downloading JMARS on a Windows PC.
Step 1: Installing JMARS
- Go to the JMARS home page
- Under "JMARS Public Downloads" find the appropriate link for your machine. The website should automatically try to detect the system you are running on.
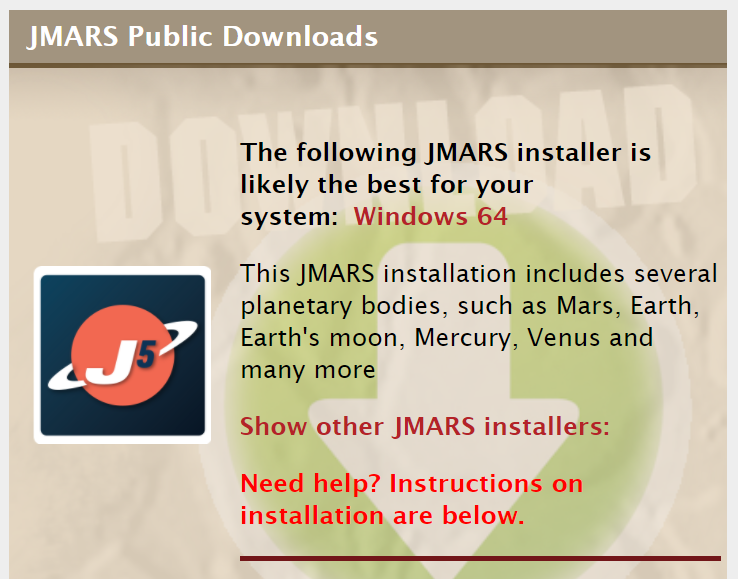
Step 2: Downloading the .exe file
- The .exe file will begin to download to your computer. When it is done, double click the file to begin the process.
- NOTE: You may get a pop up asking if you'd like to authorize the change to your system. Click "Yes"
- A progress bar should pop up showing how much of the file is downloaded.
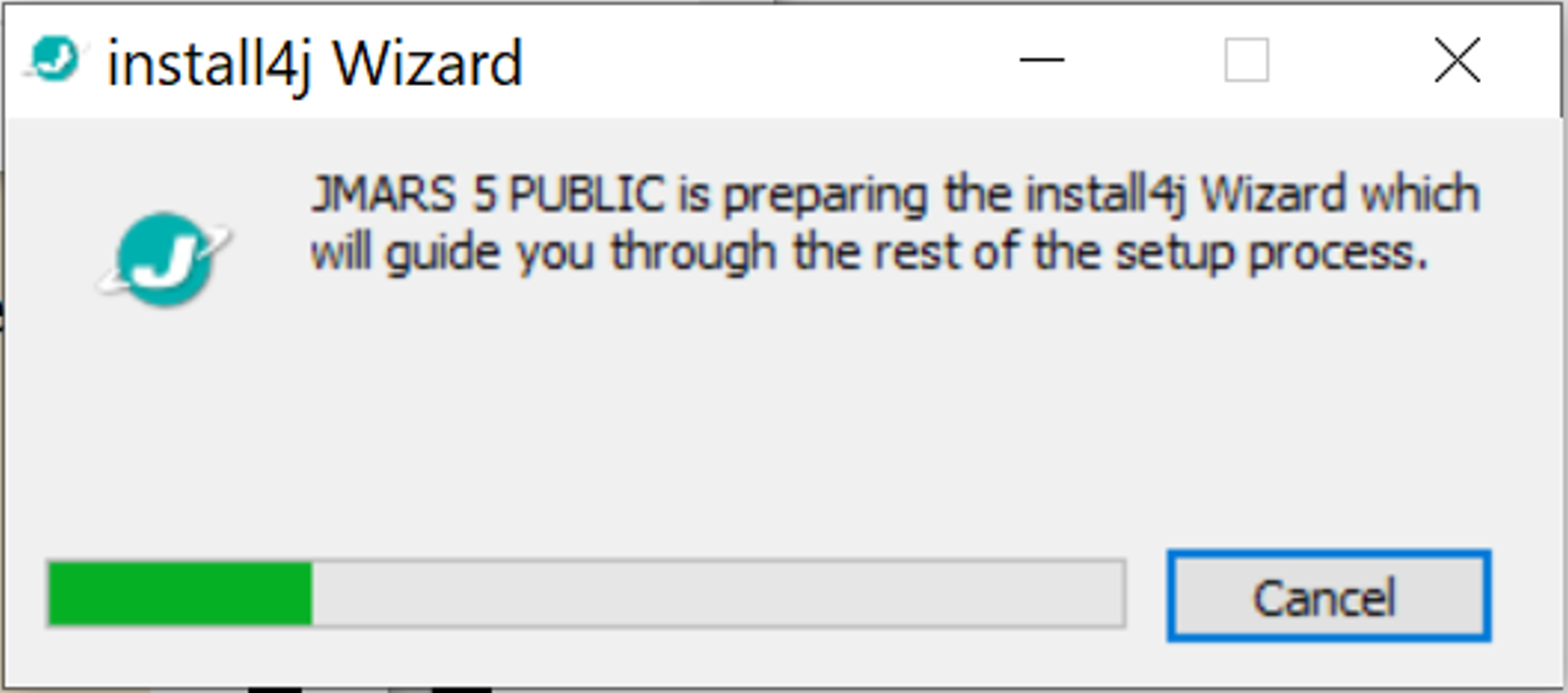
Step 3: Set up user preferences
- If you've never used JMARS before, your first window will be a welcome screen, click "Next". Your second screen will ask you what name you would like your folder to be in your start menu folder.
- If you have other JMARS versions already installed, your first screen will ask you to select a Destination Directory for the JMARS application. Keep in mind that once a directory is selected, you cannot change it. After the directory is selected, click "Next"
- An installation progress bar should appear.
- Once the installation progress bar completes, the window should show a memory options window. There are two questions on this window, the first one indicates how much RAM you would like JMARS to use. The advanced section is for power users. It specifies the amount of memory each thread is allowed to use. It is strongly suggested that you leave the default to this option. Click "Next" when you are done.
- Next, the Update window appears. Here, you can specify how often you would like to update your JMARS application. If you click the drop down menu, there are five different options. "On Every Start" indicates that the JMARS application will search for any available updates every time you start JMARS up. "Daily" will check once a day, "Weekly" will check once a week, "Monthly" checks for available updates once a month and "Never" indicates that JMARS will never automatically check for updates. The user can check for updates whenever they please when JMARS opens.
NOTE: When you download a new installer, you have the option to change the update schedule. Once you have selected an Update schedule, click "Next" - The next window should show the installation summary. If everything looks ok, click "Next".
- Lastly, select if you would like a JMARS desktop icon or not and if you'd like to start JMARS up right away. When you are done, click "Next" to finish the process.
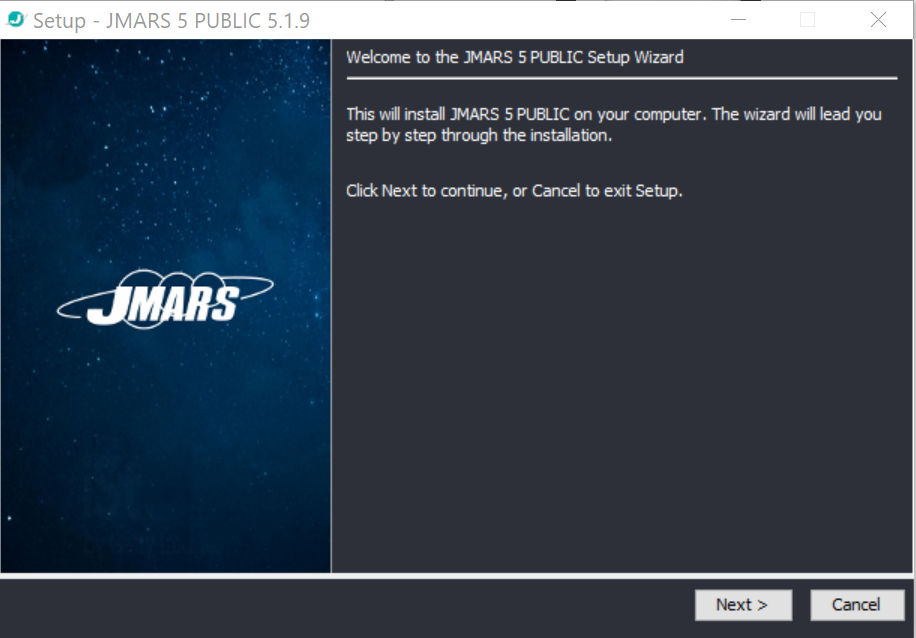
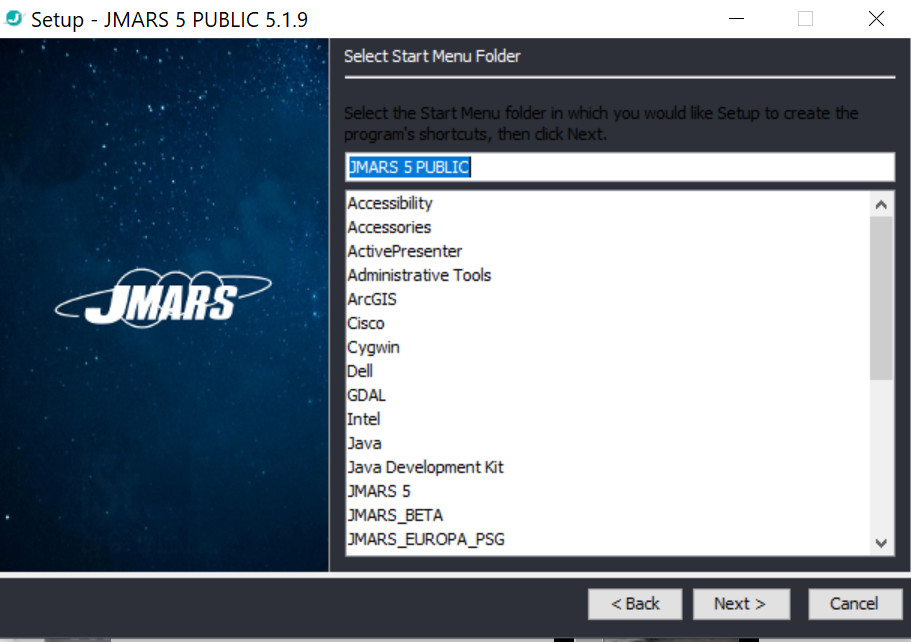
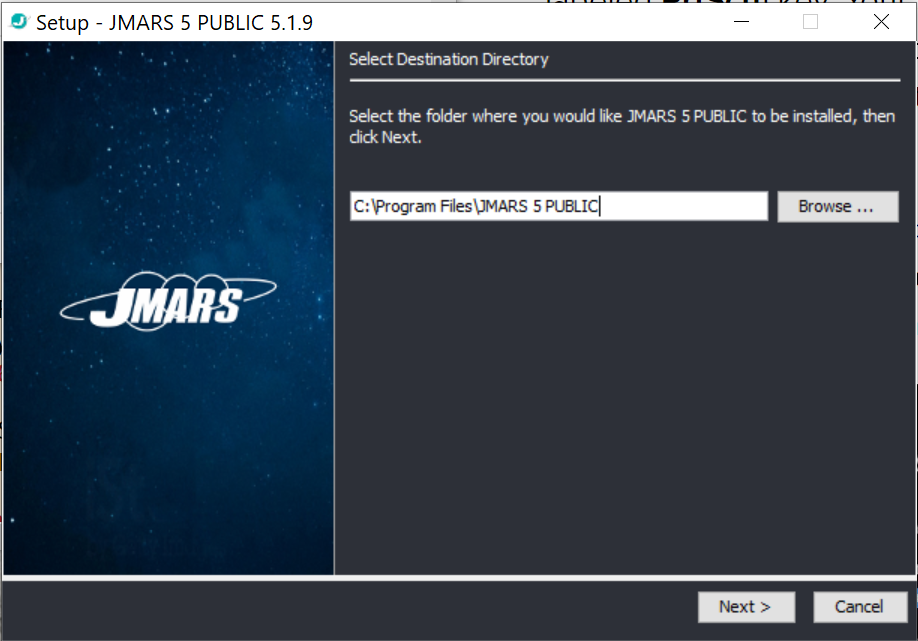
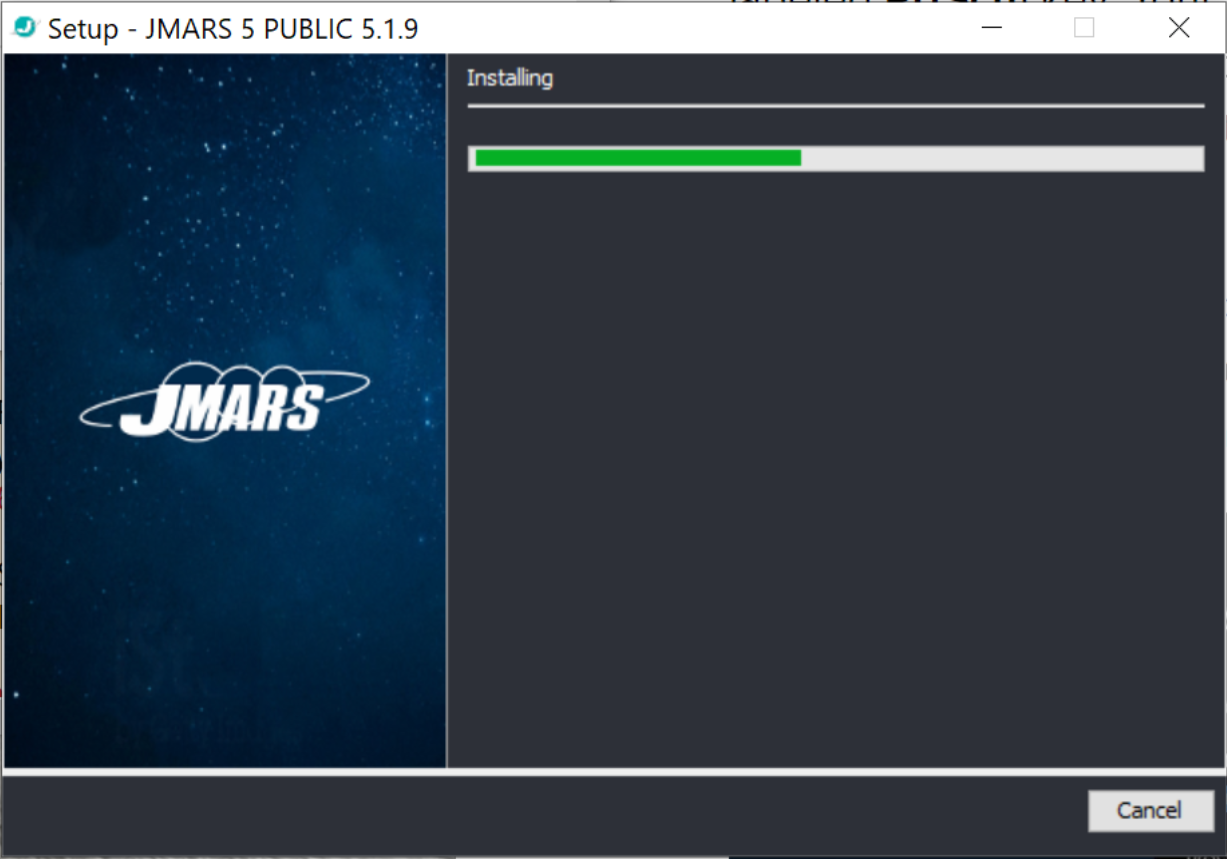
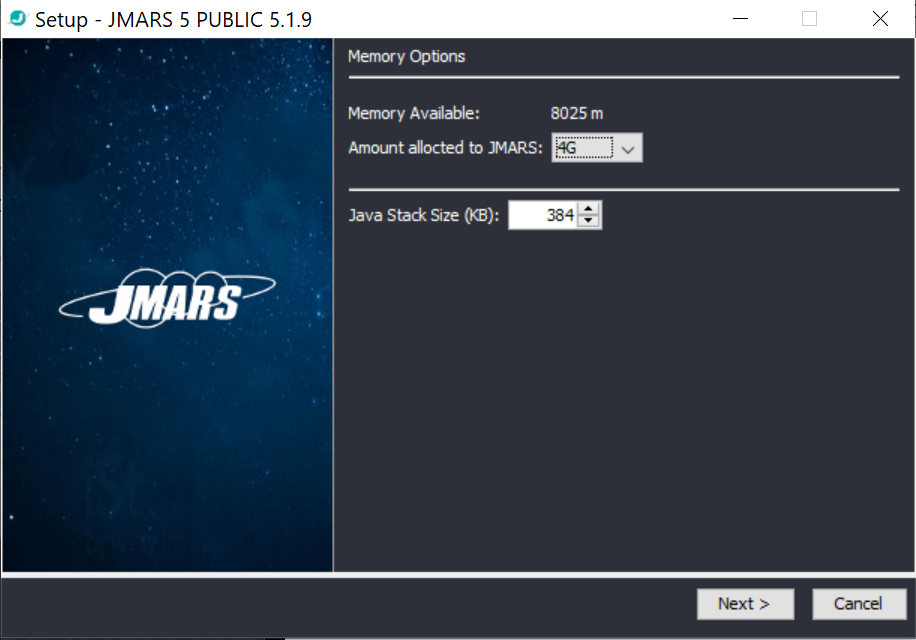
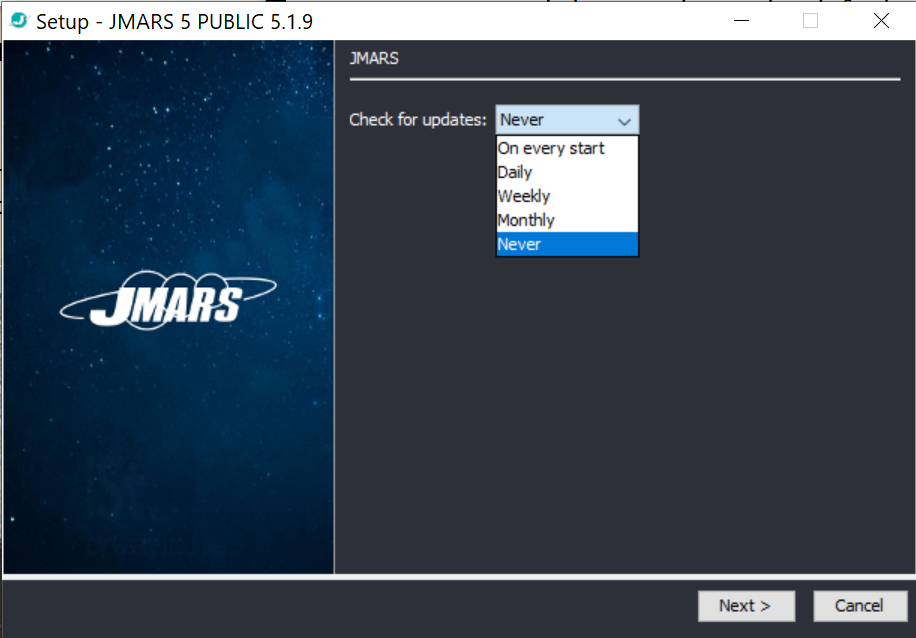
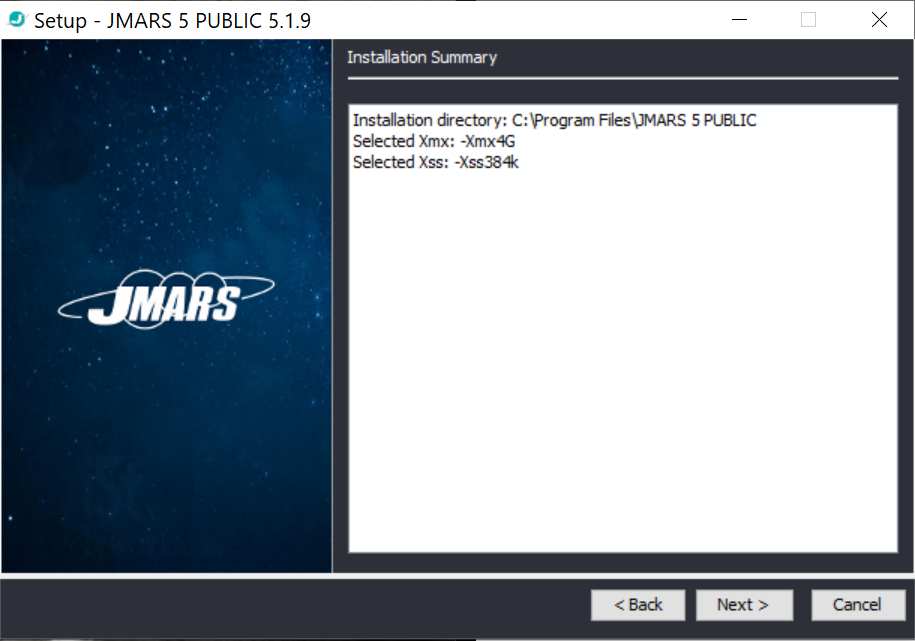
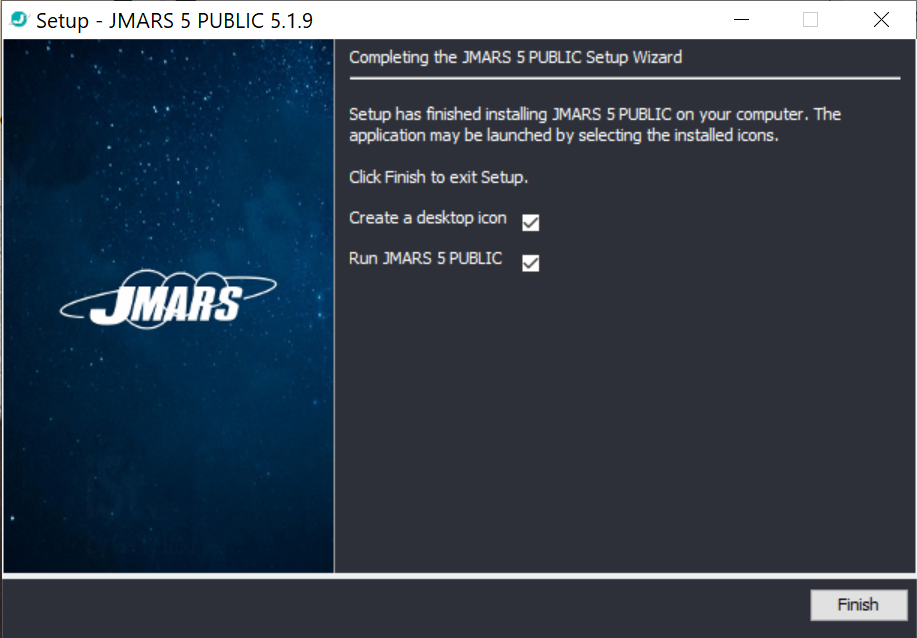
Step 4: Opening JMARS
- JMARS should automatically run after you complete the last window in step 3 but if it does not, double click the JMARS icon to open the application.
- You will be prompted to fill out your email and password. Fill out your email and password and select "OK". If you have not registered your email/password, you can do so on the JMARS home page. Under "Login" you can click "Create new account". You can also select "Continue as Guest" but some features are not available through this option.
- The JMARS Main screen will open.
- UPDATES:If your update has not been satisfied, and you would like to look for available updates, you can do so by going to the "Help" tab at the top of the JMARS screen and selecting "Check for updates".
- If you open JMARS and your schedule is due for updates, a pop screen will ask you if you want to update. If you press cancel, you will only be able to update JMARS when you restart the application. The "Check for updates" will not work because you already pressed cancel.
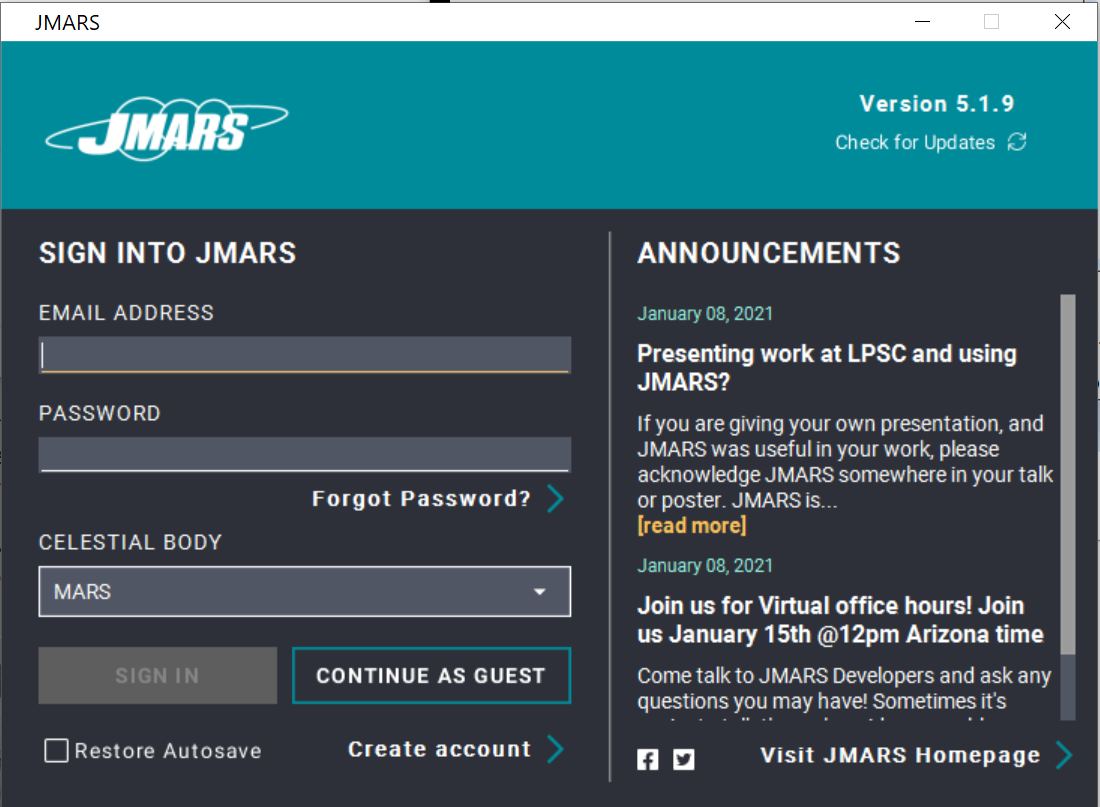
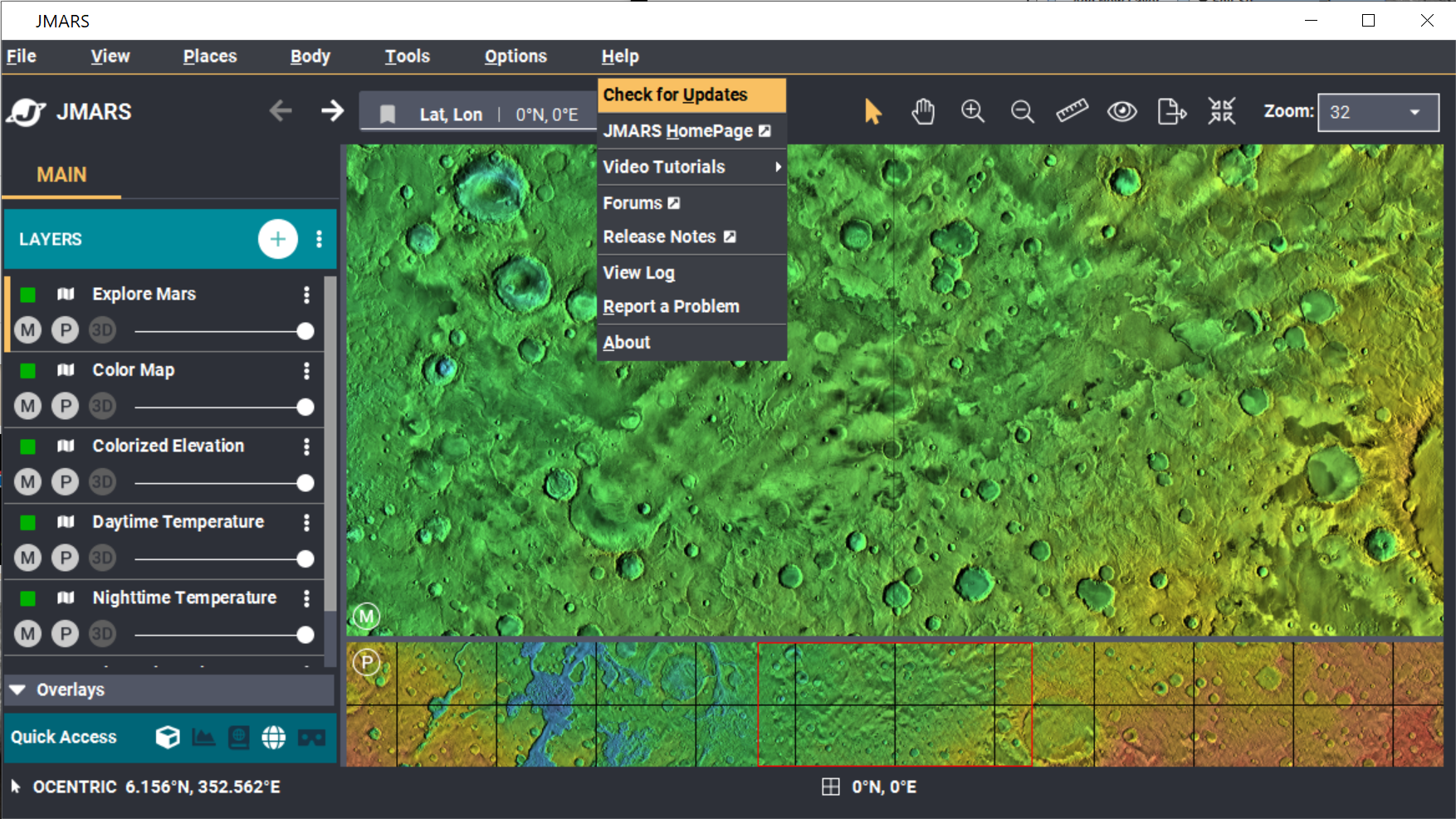
Step 5: Removing JMARS
- To remove JMARS from your Windows machine you can go to your start menu, and find "JMARS", click the folder
- Then click the JMARS uninstaller NOTE: You may get a pop up asking if you'd like to authorize the change to your system. Click "Yes"
- A window will pop up and ask if you would like to uninstall JMARS. Click "Next"
- The progress bar should pop up.
- When the JMARS is fully uninstalled, you will get a final pop up that says the uninstall is complete