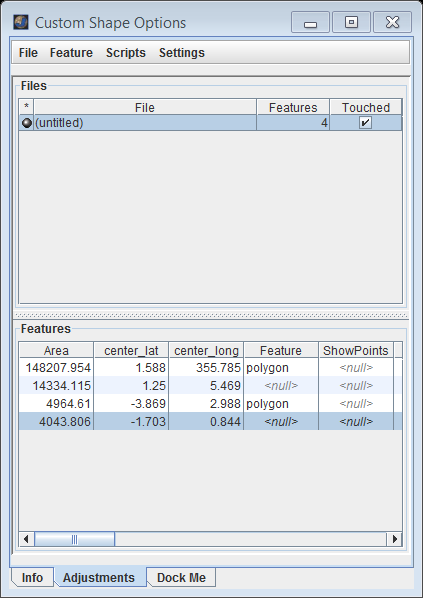- Home
- Getting Started
- Documentation
- Release Notes
- Tour the Interface
- Tour the Layers
- JMARS Video Tutorials
- Lat/Lon Grid Layer
- Map Scalebar
- Nomenclature
- Crater Counting
- 3D
- Shape Layer
- Mosaics
- Map
- Advanced/Custom Maps
- Graphic/Numeric Maps
- Custom Map Sharing
- Stamp
- THEMIS
- MOC
- Viking
- CRISM Stamp Layer
- CTX
- HiRise
- HiRISE Anaglyph
- HiRISE DTM
- HRSC
- OMEGA
- Region of Interest
- TES
- THEMIS Planning
- Investigate Layer
- Landing Site Layer
- Tutorials
- Video Tutorials
- Displaying the Main View in 3D
- Finding THEMIS Observation Opportunities
- Submitting a THEMIS Region of Interest
- Loading a Custom Map
- Viewing TES Data in JMARS
- Using the Shape Layer
- Shape Layer: Intersect, Merge, and Subtract polygons from each other
- Shape Layer: Ellipse Drawing
- Shape Layer: Selecting a non-default column for circle-radius
- Shape Layer: Selecting a non-default column for fill-color
- Shape Layer: Add a Map Sampling Column
- Shape Layer: Adding a new color column based on the values of a radius column
- Shape Layer: Using Expressions
- Using JMARS for MSIP
- Introduction to SHARAD Radargrams
- Creating Numeric Maps
- Proxy/Firewall
- JMARS Shortcut Keys
- JMARS Data Submission
- FAQ
- Open Source
- References
- Social Media
- Podcasts/Demos
- Download JMARS
JMARS ›
Shape Layer: Adding fields to compute area and center of a polygon
The purpose of this tutorial is to walk users through the process of opening JMARS, opening the Shape Layer and adding fields to view the area and center(latitude, longitude) under the polygon.
Step 1: Opening JMARS and adding the Shape Layer
- Double click the JMARS icon on your desktop to open JMARS
- Enter your JMARS user name and password. If you do not have a user name and password, follow the instruction under the appropriate "Getting Started" link on the Main Page.
- At this point, the Layer Manager should only have the MOLA Shaded Relief Layer and the Lat/Lon Layer loaded.
- In the Layer Manager, click "Add New Layer" -> "Custom Shape Layer", then click on the "Custom Shape Layer" tab to access the focus panel.
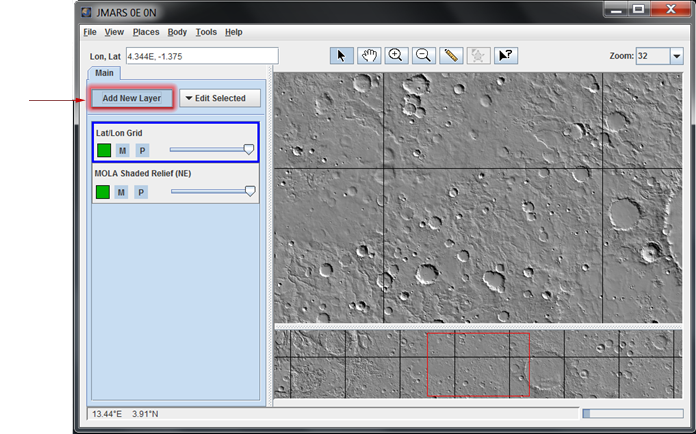
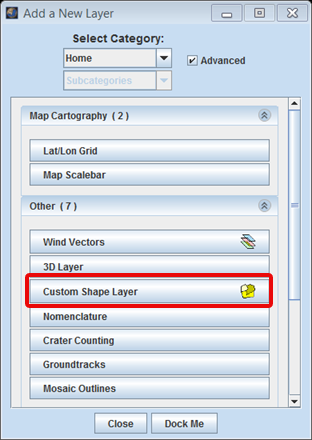
Step 2: Adding the new required columns
- In the Shape Layer focus panel click on "Feature" -> "Edit Columns...".
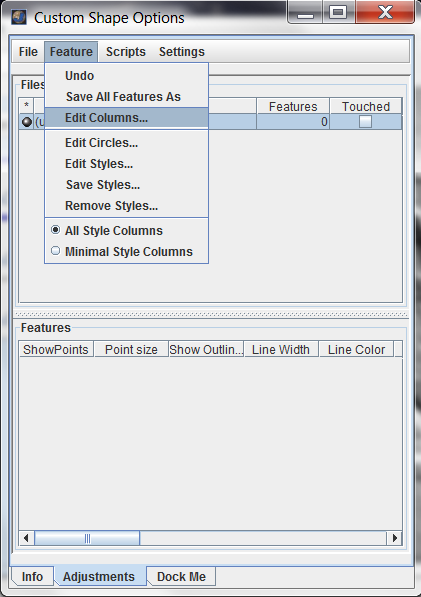
- In the new "Edit Columns" window that opens up, type the name of the new column and select its type from the Type drop-down menu. Click on Add Column. For our case we will require to add three columns: center (latitude, longitude), Area. Select the types Center Latitude, Center Longitude and Enclosed Area for the three columns.

- The new column names together with their types appears in the list of columns. The description of the column is also displayed.



- The new columns just created appear as a Columns under Features in the Shape Layer focus panel
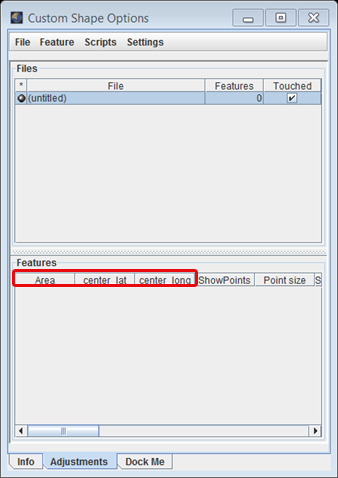
Step 3: Viewing the center and area of polygon
- Add shapes to the shape layer as covered in the previous tutorials.
- The center latitude, center longitude and the area for each of the added polygons appears under the respective columns in the Shape Layer focus panel. We have added a two polygons and one circle. The difference in the enclosed area is clearly visible.
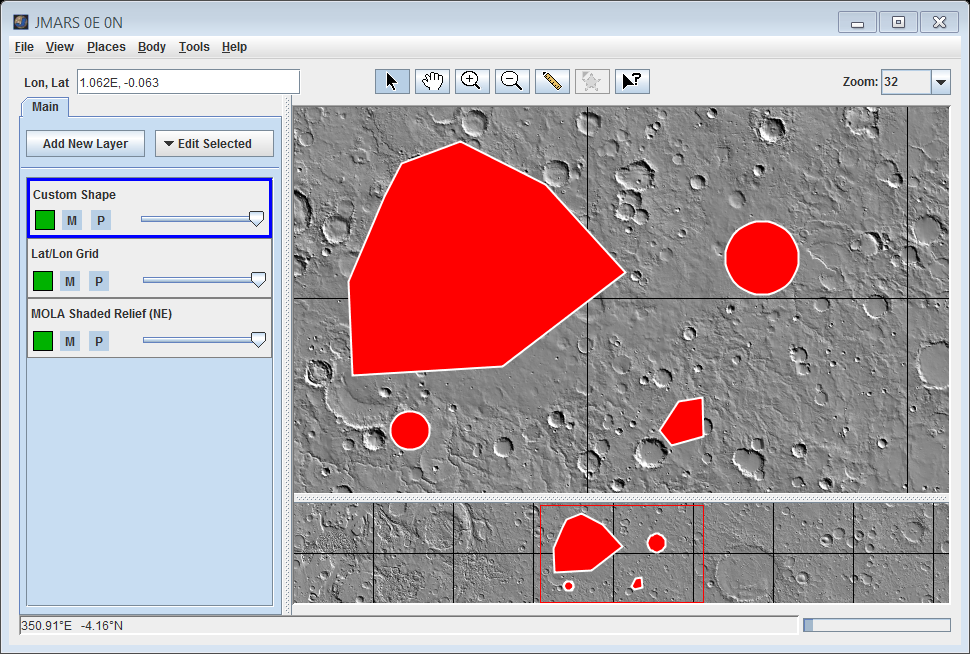
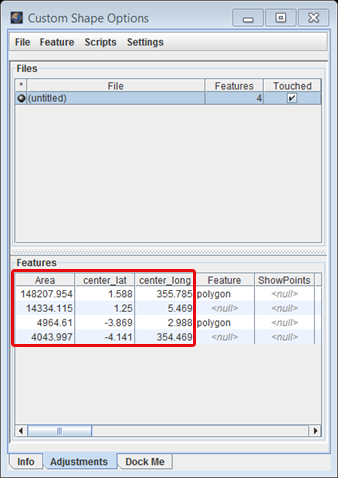
Step 4: Moving the shapes to see updated center(latitude, longitude)
- Select a shape by right clicking on the Main Window and select "Select Features".
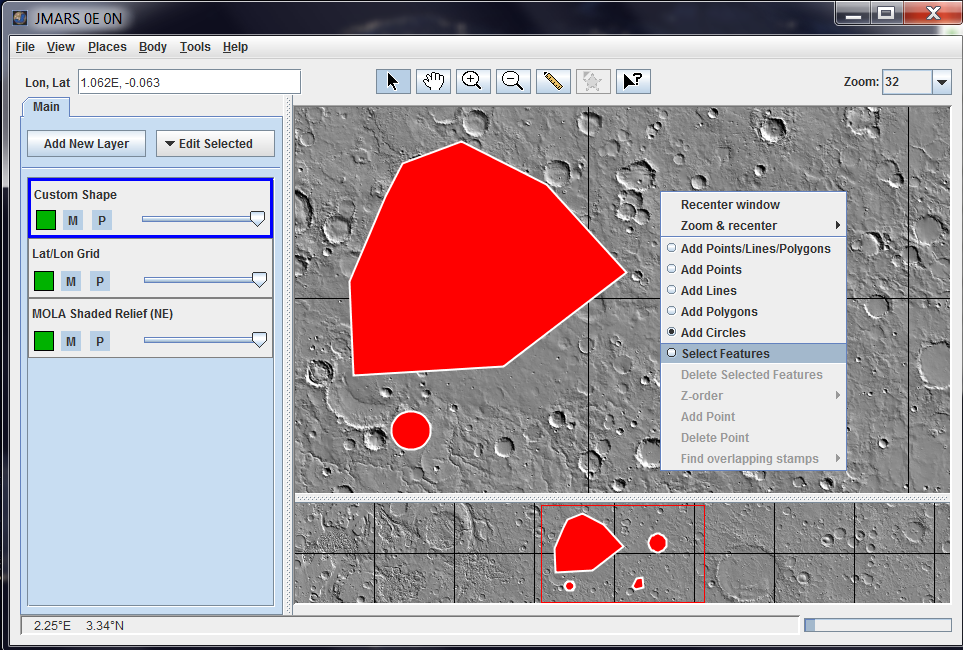
- Now move the shape by left click drag to the new desired position. In our example we have changed the position of the circle and the smaller polygon. The new center(latitude, longitude) for the two features appear under the respective columns in the Shape Layer focus panel.