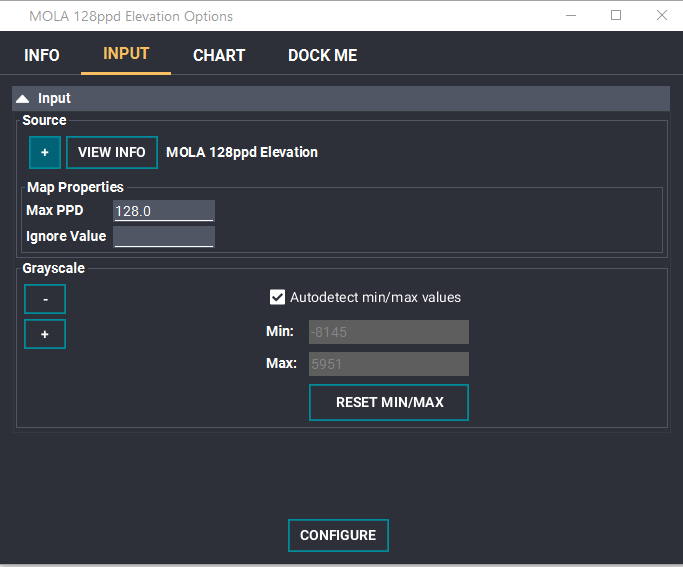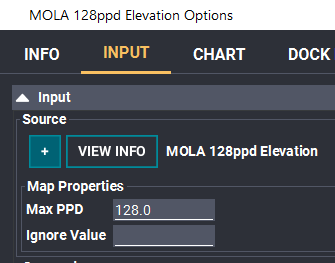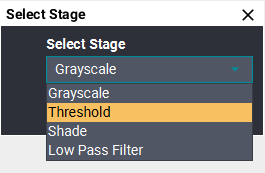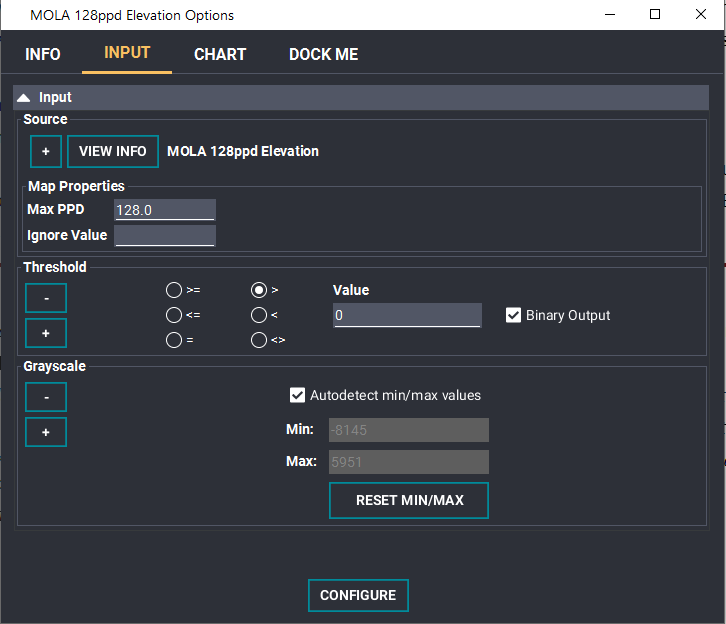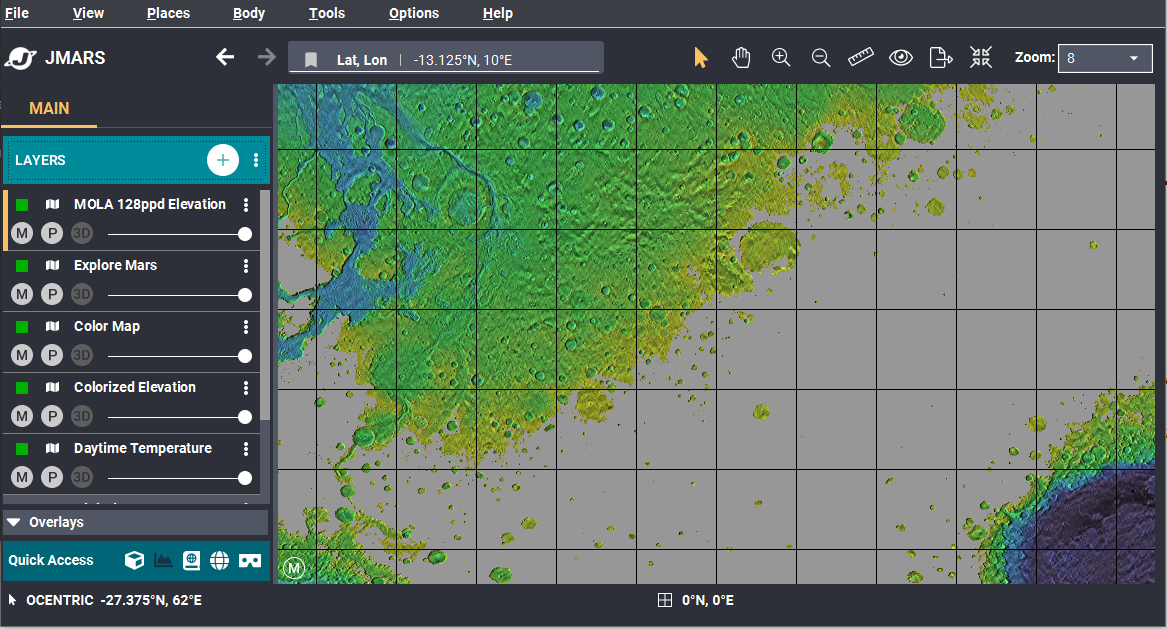- Home
- Getting Started
- Documentation
- Release Notes
- Tour the Interface
- Tour the Layers
- JMARS Video Tutorials
- Lat/Lon Grid Layer
- Map Scalebar
- Nomenclature
- Crater Counting
- 3D
- Shape Layer
- Mosaics
- Map
- Advanced/Custom Maps
- Graphic/Numeric Maps
- Custom Map Sharing
- Stamp
- THEMIS
- MOC
- Viking
- CRISM Stamp Layer
- CTX
- HiRise
- HiRISE Anaglyph
- HiRISE DTM
- HRSC
- OMEGA
- Region of Interest
- TES
- THEMIS Planning
- Investigate Layer
- Landing Site Layer
- Tutorials
- Video Tutorials
- Displaying the Main View in 3D
- Finding THEMIS Observation Opportunities
- Submitting a THEMIS Region of Interest
- Loading a Custom Map
- Viewing TES Data in JMARS
- Using the Shape Layer
- Shape Layer: Intersect, Merge, and Subtract polygons from each other
- Shape Layer: Ellipse Drawing
- Shape Layer: Selecting a non-default column for circle-radius
- Shape Layer: Selecting a non-default column for fill-color
- Shape Layer: Add a Map Sampling Column
- Shape Layer: Adding a new color column based on the values of a radius column
- Shape Layer: Using Expressions
- Using JMARS for MSIP
- Introduction to SHARAD Radargrams
- Creating Numeric Maps
- Proxy/Firewall
- JMARS Shortcut Keys
- JMARS Data Submission
- FAQ
- Open Source
- References
- Social Media
- Podcasts/Demos
- Download JMARS
JMARS ›
Creating a Threshold/Mask on Numeric Maps
This tutorial will show how you can create your own threshold layer using numeric maps!
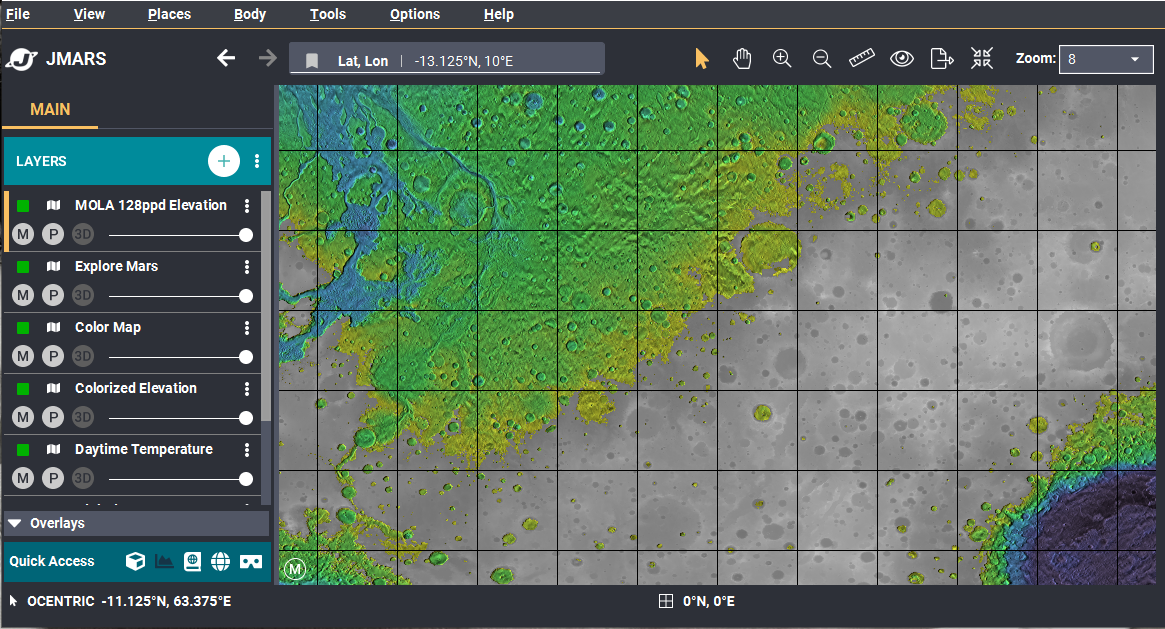
The Advanced Map Layer
- Open the Advanced Map Layer: You can open the Advanced Map Layer a few different ways.
- You can add the Advanced Map Layer the quickest by using the shortcut button next to the "+" button on the Layers tab. The shortcut button is represented by three dots.
- You can also add the Advanced Map using the "Search" bar.
- Click the "+" button on the Layers Tab.
- The Add New Layer dialog opens. Make sure the "Search" tab is selected and type "Advanced Map" in the search bar. When the layer becomes visible, click the layer to open it.
- Add a numeric map: The Advanced map Settings window should now be open. Now we can add a numeric map.
- Locating a numeric map: An easy way to know if your map is numeric or graphic is looking at the symbol next to the title of the map. In the image below, there are three different maps being shown.
- The symbol, "01" shows the map is numeric.
- The RGB symbol shows the map is a colored graphic image.
- The Gray symbol shows the map is a greyscaled image.
- NOTE: Make sure a numeric map is used. If a graphic map is used, the final product will have unexpected results.
- Find the map you'd like to create a threshold for and select it. This tutorial will be using Mola Elevation.
- After the desired map is selected, drag the map to the "Visible Map" section. Then press ok to add the map to the Layer Manager.


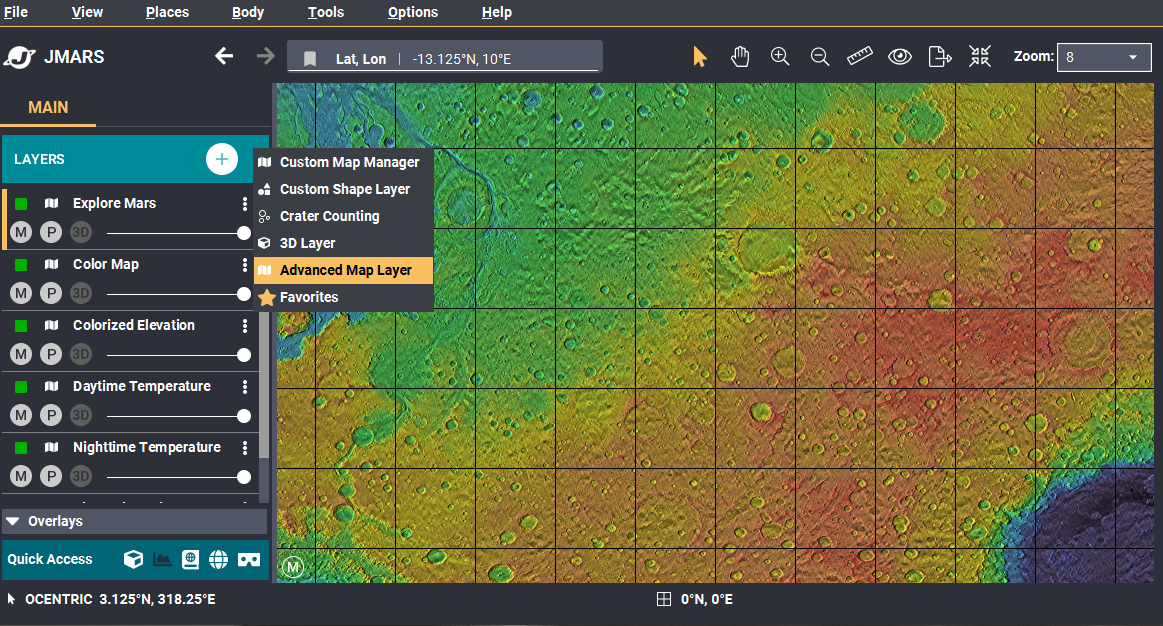
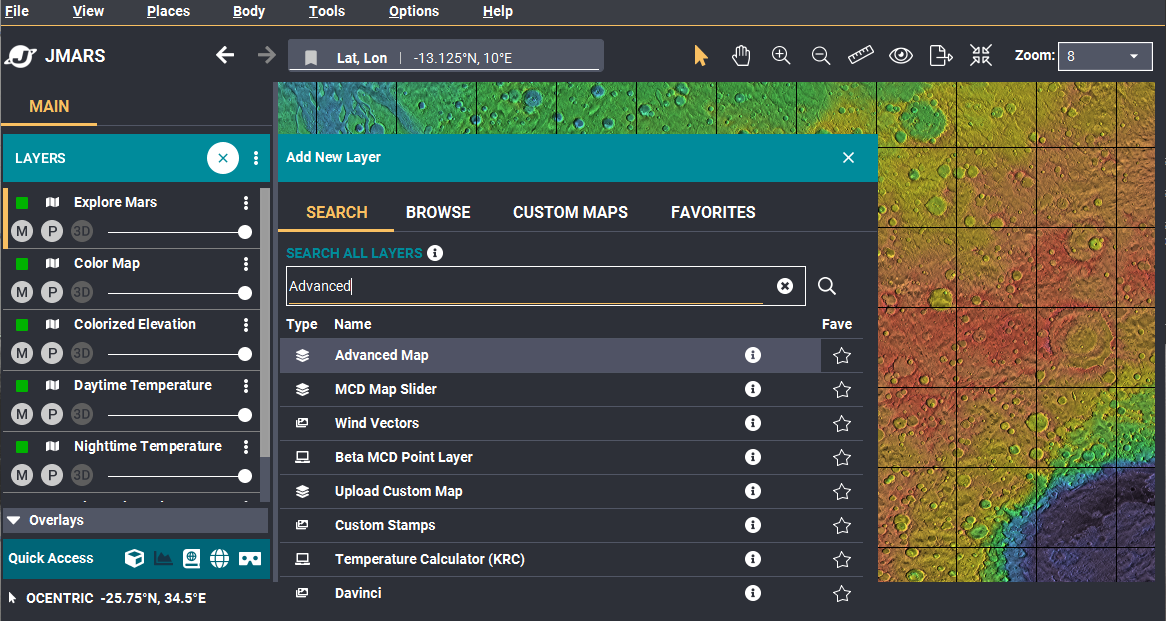
Create a Threshold
- Open your map layer: Your layer should now be listed in your layer manager. Double click the layer and navigate to the "Input" tab.
- There should be a Grayscaled Stage showing in the focus panel. Now, we want to add a Threshold Stage.
- Add the Threshold Stage: Click the "+" button under "source". Click "Threshold" in the drop down list and then click "OK".
- Now you can see the Threshold stage. NOTE: By default, the threshold shows any values greater than 0.
- Adjusting the Threshold: The threshold can be adjusted to the desired settings. The radio buttons can be selected to specify the desired comparator. The value can be changed from the default of 0 and the Binary Output can also be changed. The Binary output converts all matching results into one solid color. Otherwise, the original map shows through. (Compare the first image of the tutorial to the last)
- NOTE: More than one Threshold Stage can be added to the map. For example, you could mask out elevation less than 0 and greater than 4000. You would do this by creating two Threshold stages.